Do you know that little coin-shaped battery in your computer’s motherboard? That’s the CMOS battery, and it’s important. The reason is that it provides power to the Complementary Metal Oxide Semiconductor chip, which stores all of your BIOS settings.

If the battery dies, so do those settings, and your computer won’t be able to boot properly. Here’s how you can check the status of your CMOS battery in BIOS.
How to Check CMOS Battery Status in Windows 10?
The CMOS battery is a small coin-shaped battery that provides power to your computer’s motherboard and keeps the system clock accurate. If the battery dies, your computer will lose time and date information. You can check the status of your CMOS battery in Windows 10 by going to the “Date and Time” settings.
Here’s how:
1. Open the Start menu and click on “Settings”.
2. In the Settings window, click on “Time & Language”.
3. In the Time & Language settings, click on “Date & time” in the left sidebar.
4. In the Date & time settings, make sure that the “Set time automatically” toggle is turned on. If it isn’t, turn it on now and then click on “Apply” to save changes.
How to Check CMOS Battery Status Windows 7?
The CMOS battery keeps your computer’s date and time accurate. It also stores BIOS settings and other information. If the battery dies, your computer will reset the date and time on boot up, and you may lose custom BIOS settings.
Here’s how to check the status of your CMOS battery in Windows 7:
1. Click Start, then type “power options” into the search box.
2. Select “Power Options” from the list of results.
3. Click on the “Change plan settings” link for your current power plan.
4. Click on the “Change advanced power settings” link at the bottom of the page.
5. Expand the “Battery” section, then expand the “CMOS Battery Status” section.
You’ll see two options here: “Battery life remaining before replacement is required,” and “Estimated percentage charge remaining.”
How to Check CMOS Battery Status Using CMD?
It’s easy to check the status of your CMOS battery using the Windows Command Prompt. Here’s how:
1. First, open the Command Prompt by pressing the Windows key + R, then type cmd and press Enter.
2. Next, type mic BIOS get manufacturer, BIOS version, and press Enter.
3. This will display information about your BIOS, including the manufacturer and version number.
4. To find out your CMOS battery status, look for the section labeled “Battery Information.”
The Status field will tell you if your battery is OK or needs to be replaced.
How to Check CMOS Battery Status Linux?
Most people don’t know that you can check the status of your CMOS battery on Linux. Here’s how:
1. Open a terminal window and type the following command sensors
2. This will show you the current voltage of your CMOS battery, as well as it’s minimum and maximum voltages. If the current voltage is below the minimum, or if the maximum is reached, it’s time to replace your battery.
How to Check CMOS Battery Without Multimeter?
If your computer is acting up, one of the first things you might want to check is the CMOS battery. This battery helps keep your computer’s BIOS settings saved, so if it’s not working properly, it can cause all sorts of problems. Luckily, it’s easy to check whether or not the CMOS battery is working without a multimeter.
First, unplug your computer from any power source and remove the case. Locate the CMOS battery on the motherboard; it will look like a small coin. Once you’ve found it, press down on one end of the battery with your thumb and use your other hand to gently pry it out of its socket.
Take a close look at the battery; if it looks swollen or damaged in any way, it needs to be replaced. If it looks fine, try reinserting it into its socket and see if that solves the problem. If not, you may need to replace your motherboard altogether.
How to Test CMOS Battery With Multimeter?
If your computer is having trouble starting up, it could be because of a faulty CMOS battery. The CMOS battery helps to keep your computer’s BIOS settings stored, and if it’s not working properly, it can cause all sorts of problems. Luckily, you can test your CMOS battery with a multimeter to see if it’s the root of the issue.
To test your CMOS battery with a multimeter, you’ll first need to find the positive and negative terminals on the battery. Once you’ve located these, connect the multimeter leads to them and set the multimeter to read DC volts. If the reading is below 3V, then this indicates that the battery is not working properly and needs to be replaced.
CMOS Battery Check Online
If your computer is acting up, one of the first things you should check is the CMOS battery. This battery provides power to the Complementary Metal Oxide Semiconductor (CMOS) chip, which stores important information like your system’s time and date. If the CMOS battery fails, that information will be lost.
Fortunately, it’s easy to check whether or not your CMOS battery is working. Just follow these steps:
Step 1
Restart your computer and enter the BIOS setup utility.
This can be done by pressing a key during bootup (usually F2 or Del).
Step 2
Locate the “Date” or “Time” setting in the BIOS menu and make sure it’s set correctly. If it isn’t, then your CMOS battery is probably dead and needs to be replaced.
Step 3
Exit the BIOS menu and restart your computer again to see if the problem has been fixed. If not, then you may need to replace your motherboard’s CMOS chip itself – something that should be done by a qualified technician.
CMOS Battery Voltage Check Software
As electronic devices have become smaller and more portable, their reliance on CMOS batteries has increased. These batteries are used to power the real-time clock and CMOS memory in a device. While CMOS batteries are designed to last for many years, they will eventually need to be replaced.
One way to check the voltage of a CMOS battery is to use software that is specifically designed for this purpose. This type of software will typically display the current voltage of the battery, as well as the minimum and maximum voltages that are considered safe for use.
If you suspect that your CMOS battery may be getting low, it’s important to check its voltage as soon as possible.
Doing so can help you avoid potential data loss or corruption.

How Do I Check the Clock Battery on My Computer?
If you’re like most people, you probably rely on your computer to keep track of the time. But did you know that your computer has a battery-powered clock? That’s right – just like your cell phone (it typically has three terminals) or watch, your computer has a tiny battery that helps it keep track of time even when it’s turned off.
So how do you check the clock battery on your computer? It’s actually pretty easy. Just follow these simple steps:
| Step 1 | Click on the Start menu and then choose Control Panel. |
| Step 2 | In the Control Panel, double-click on the Date and Time icon. |
| Step 3 | In the Date and Time window, click on the Internet Time tab. |
| Step 4 | Make sure that the box next to “Synchronize with an Internet time server” is checked and then click on the Update Now button. |
| Step 5 | Your computer will now try to synchronize its clock with an online time server. If everything goes well, you should see a message telling you that the synchronization was successful. |
If not, there may be a problem with your clock battery – in which case, you’ll need to replace it (more on that below). 6Assuming everything went well in Step 5, take a look at the date and time displayed in the Date and Time window; if it’s wrong, then adjust it accordingly by clicking on the Set Date or Set Time buttons (as appropriate). Once you’ve got everything set correctly, click OK to close out of this window.
How Do I Check My CMOS Battery?
The first thing you need to do is locate your CMOS battery. This can be done by opening up your computer case and finding the battery on the motherboard. Once you’ve found the battery, you’ll need to unplug it from the motherboard.
Next, use a multimeter to test the voltage of the battery. If it’s below 3V, then it needs to be replaced.
How Do I Know If My CMOS Battery is Low?
If you notice any of the following issues, it’s a good indication that your CMOS battery is low and needs to be replaced: – Your computer’s clock seems to be running slow or stopped entirely – You have to reset the date and time every time you start up your computer. If the CMOS battery dies, your computer may not start up. The symptoms of a dead CMOS battery are usually pretty easy to spot.
Your BIOS settings have been reset or are otherwise not working properly – You’re getting strange error messages when trying to boot up your computer If you suspect that your CMOS battery may be low, it’s best to replace it as soon as possible.
A dead or dying CMOS battery can cause all sorts of problems with your computer, so it’s best not to take any chances. A laptop can start without a CMOS battery but you will not be able to set the current date and time without one.
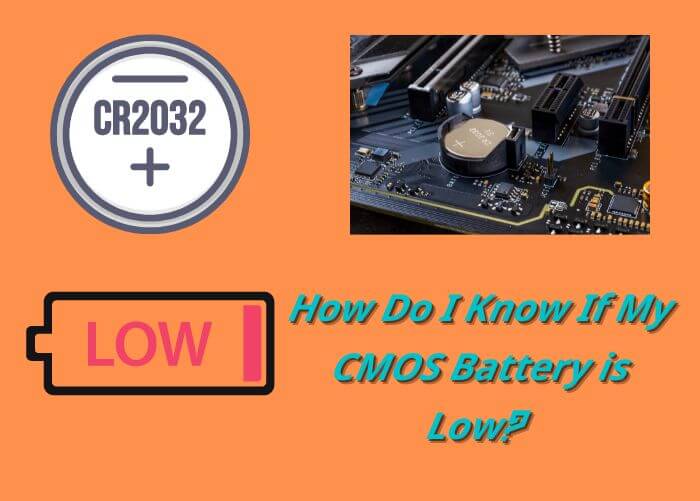
How Do I Know If My CMOS is Working?
Your computer’s CMOS is a chip that stores information about your machine’s hardware configuration. The chip is powered by a small battery, which helps to keep the information stored on it accurately. If you suspect that your CMOS may not be working correctly, there are a few ways to test it.
One way to test your CMOS is to enter the BIOS setup utility. This can usually be done by pressing a key during the boot process, such as F2 or DEL. Once in the BIOS, look for an option that lets you view or change the values stored in CMOS.
If you can access and change these values, then your CMOS is probably working fine. Another way to test CMOS is to try and boot from a USB drive or CD-ROM. If your computer cannot boot from these devices, then it may be because the correct information is not being stored in CMOS.
In this case, you may need to replace your CMOS battery with a new one.
Conclusion
It’s important to know how to check your CMOS battery status in BIOS because a dying battery can cause all sorts of problems. If you’re not sure how to do it, don’t worry – this blog post will show you how. First, enter your BIOS by pressing the appropriate key during bootup (usually F2 or DEL).
Once you’re in the BIOS, look for a section called “Power” or “Hardware Monitor.” In this section, you should see an option for viewing the CMOS battery status. Choose this option and you’ll be able to see if the battery is healthy or needs to be replaced.
High horology represents the pinnacle of artistry, blending precision engineering and intricate mechanics to create exceptional timepieces .
Rooted in tradition , this discipline emphasizes manual techniques , such as guilloché patterns, alongside innovative mechanisms like perpetual calendars.
Luxury brands like Gucci push boundaries by integrating whimsical aesthetics with Swiss expertise , elevating watches beyond mere instruments.
https://www.vevioz.com/read-blog/298275
Authentic high watchmaking demands uncompromising quality, including avant-garde materials, ensuring each piece is a testament to human ingenuity.
Beyond functionality , these creations symbolize cultural legacy , often featuring geometric beauty that reflect both historical traditions .
Collectors and enthusiasts seek these timepieces for their investment value , celebrating the fusion of artistic vision that defines haute horlogerie.