Data saver is a new feature in iOS that allows users to reduce their data usage. The feature works by compressing data and removing unnecessary data from apps. While this can save users money, it can also drain battery life.
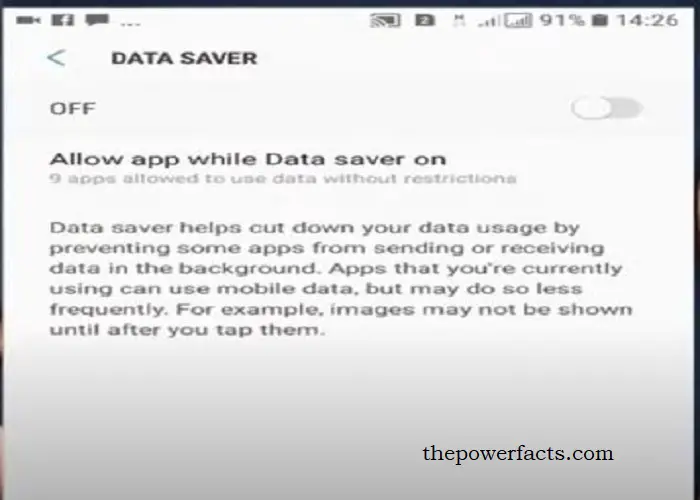
Data Saver is a feature on Android that allows you to restrict the amount of data your device uses. When Data Saver is turned on, apps will only be able to access the internet when they’re open and running in the foreground. This can help save battery life, as apps won’t be able to run in the background and use up data (and battery) while you’re not using them.
So, does Data Saver actually drain battery? The answer is: it depends. If you have Data Saver turned on and an app is trying to use data in the background, it will be restricted and will use up more battery power in the process.
However, if you have Data Saver turned off and an app is using data in the background, it’s not restricted and will use less battery power overall. In general, though, Data Saver can help save battery life by restricting apps from using data in the background. So if you’re looking to extend your battery life, consider turning on Data Saver.
Does Data Drain Battery?
Yes, data can drain your battery. Here’s how:
When you use data on your phone, you’re using up battery power.
The more data you use, the more power you’re using, and the faster your battery will drain.
Data usage can also cause your phone to overheat, which can lead to even further battery drainage.
To avoid these problems, make sure to limit your data usage when possible, and keep an eye on your battery level so you know when it’s time to take a break from using data.
What Does Data Saver Do?
Data Saver is a feature on Android that helps you manage your data usage. When Data Saver is turned on, apps in the background won’t be able to access cell data. You can also turn on Data Saver for individual apps.
When Data Saver is on, you’ll see the Data Saver icon ( ) next to the address bar in Chrome.
If an app tries to access data while Data Saver is on, you’ll see a notification and you can decide whether to allow the app to use data. To change your Data Saver settings, go to Settings Battery and tap More options .
Does Data Saver Affect Wi-Fi?
If you have a limited data plan, you may be wondering if Data Saver mode on your phone affects your ability to use WiFi. The short answer is: no, it does not.
Data Saver mode prevents apps from using mobile data in the background, so it can’t interfere with your WiFi connection.
However, there are a few things to keep in mind when using Data Saver mode with WiFi.
First of all, Data Saver mode will only work if you have a strong and stable WiFi connection. If your WiFi signal is weak or unreliable, Data Saver mode may actually make things worse by preventing apps from using mobile data as a backup.
Secondly, even if you have a strong and stable WiFi connection, Data Saver mode may still impact your experience in some apps. For example, if an app normally streams video in high definition but is restricted to standard definition when Data Saver is enabled, that’s because streaming HD video uses more data than SD video.
So if you’re on a limited data plan and want to make sure you don’t go over your limit, enable Data Saver mode.
Just be aware that it could impact some of your app usage while on WiFi.
Where is Data Saver in Samsung?
Data Saver is a feature on Samsung phones that helps you manage your data usage. You can find Data Saver in the Settings app, under the Connections tab.
Data Saver allows you to restrict background data usage for individual apps, or turn off background data altogether.
When Data Saver is turned on, apps will only be able to use background data when they’re open.
If you’re trying to conserve data, Data Saver is a helpful tool. It’s also useful if you have a limited data plan or if you’re travelling and want to avoid roaming charges.
Data Saver on Or off Samsung?
If you’re like most people, you probably have your phone set to automatically update apps whenever a new version is available. But did you know that those app updates can use a lot of data? In fact, if you have a lot of apps that need to be updated, it can use up all your data for the month in just a few days!
So what’s the solution? Well, one option is to simply turn off auto-updates for all your apps. You can do this by going into the Settings menu on your phone and selecting “Apps.”
Then, find the setting that says “Auto-update apps” and switch it to “Off.” Now, you’ll still need to manually update your apps from time to time, but this will help prevent those pesky app updates from using up all your data. And if you’re really worried about conserving data, you can always turn off background data usage for specific apps (which we’ll talk about next).
Data Saver Mode
Data Saver Mode is a feature on many smartphones that allows you to restrict background data usage. This can be helpful if you have a limited data plan, or if you want to conserve battery life. When Data Saver Mode is enabled, your phone will use less data in the background, and it may also prevent some apps from working properly.
However, Data Saver Mode can also help you save money on your monthly bill.
Where is Data Saver on Android?
If you’re like most people, you probably have a data plan for your smartphone. But what happens when you run out of data? Or if you want to conserve data because you’re on a limited plan?
That’s where Data Saver comes in. Data Saver is an Android feature that helps you manage your data usage. When it’s turned on, apps won’t be able to access the internet unless they’re open in the foreground.
That means no more background data usage, which can help conserve your data. To turn on Data Saver, go to Settings > Network & Internet > Data Saver. Once it’s turned on, you’ll see a notification in the status bar indicating that Data Saver is enabled.
You can also whitelist certain apps so that they always have access to the internet, even when Data Saver is enabled. So if you’re looking to conserve data or avoid overage charges, be sure to give Data Saver a try.

What Does Data Saver Do on Your Phone?
If you’re like most people, you probably use your phone to access the internet on a daily basis. Whether you’re checking your email, browsing social media, or streaming videos, data usage can add up quickly. To help manage your data usage and avoid overage charges, many smartphones include a “data saver” feature.
But what exactly does this feature do?
When enabled, data saver prevents apps from using background data. This means that apps will only be able to access the internet when you’re actively using them.
Data saver also limits the quality of images and videos that are displayed in order to further reduce data usage.
So if you find yourself constantly going over your data limit, or if you just want to be more mindful of your data usage, consider enabling data saver on your phone. You may find that it significantly reduces your monthly bill!
Does Data Saver Drain Data?
Data saver is a feature on many smartphones that can help conserve data. When enabled, data saver prevents some apps from sending or receiving data in the background, which can help reduce your data usage. However, it’s important to note that data saver can also affect how some apps function.
For example, you may not receive notifications from certain apps while data saver is enabled. Additionally, app refresh rates may be reduced and some content may not load properly when data saver is enabled.
Bottom Line
It’s a common myth that data saver mode on your phone will drain your battery, but the truth is, it doesn’t! Data saver only prevents apps from using mobile data in the background, so it can actually help save battery life.
FAQs
Should Data Saver Be on Or off on Android Phone?
When it comes to conserving data usage on your Android phone, the Data Saver feature is a helpful tool. This feature can be found in the Settings menu under Wireless & Networks. When enabled, Data Saver prevents apps from using mobile data in the background, which can help you conserve your monthly data allowance.
So, should you keep Data Saver turned on or off on your Android phone? The answer depends on your individual needs and usage habits. If you’re someone who likes to have all of their apps syncing in the background at all times, then keeping Data Saver turned off is probably best for you.
However, if you find yourself constantly going over your data limit each month, then enabling Data Saver may help you cut down on your usage. Ultimately, it’s up to you whether or not to use this feature. If you’re not sure which setting is best for you, experiment with both options and see which one helps you conserve data more effectively.
Should Data Saver Be on Or Off?
There’s no easy answer to whether you should keep data saver on or off. It depends on a number of factors, including how much data you have, how often you use your phone, and what kind of data you’re using. If you have a limited data plan, then obviously you’ll want to keep data saver on at all times.
This will help prevent you from going over your limit and incurring expensive overage charges. If you have an unlimited data plan, then it’s less critical to keep data saver on all the time. However, if you find that you’re using a lot of data (streaming video, for example), then turning on data saver can help reduce your usage and improve your battery life.
Finally, if you’re not sure whether you should keep data saver on or off, consider experimenting with it to see what works best for you.
Does Data Saver Reduce Battery?
No, data saver does not reduce battery. Data saver is a feature that allows you to limit the amount of data your device uses. When data saver is turned on, apps will use less data.
This can help you save money if you have a limited data plan. Data saver does not affect battery life.