Laptop batteries are designed to last for a certain number of charges. After that, they start to lose their capacity to hold a charge. There are ways to prolong the life of your laptop battery, but eventually, you will need to replace it.

If your laptop battery won’t hold a charge, it could be due to a number of reasons. The first thing you should do is check the power settings in Windows. Make sure that the battery isn’t set to “hibernate” after a certain amount of time or when the battery reaches a certain percentage.
You can also try unplugging the AC adapter and removing the battery for about an hour. This can sometimes reset the internal circuitry and get things working again. If none of these things work, then it’s likely that your battery needs to be replaced.
- If your laptop battery won’t hold a charge, the first step is to check the power cord and make sure it’s securely plugged into the laptop;
- Next, check the settings in Windows to make sure that the power management features are set properly;
- If those two things are fine, then you may need to replace the battery.
Laptop Won’t Hold Charge Even When Plugged in!
If your laptop won’t hold a charge, even when plugged in, there are a few potential causes. First, check the power cord and make sure it’s securely connected to both the laptop and the outlet. If that doesn’t seem to be the issue, try resetting your laptop by powering it down and then unplugging the battery for at least 30 seconds.
Once you’ve done that, plug the battery back in and power on your laptop. If those two troubleshooting steps don’t work, there could be an issue with your charging port or your battery itself. If you have another power cord handy, try connecting it to your laptop to see if that makes a difference.
And if all else fails, you may need to replace your battery or take your laptop to a repair shop for further diagnosis.
4 Ways to Fix Laptop Battery Not Charging
If your laptop battery won’t charge, it’s a frustrating problem. Here are five possible solutions to try.
1. Check the Battery Indicator Light
First, check to see if the battery indicator light is lit on your laptop. If it’s not, that could be an indication that the charger isn’t properly connected to the laptop or that there’s an issue with the charger itself. Try plugging and unplugging the charger to see if that makes any difference.
You can also try using a different charger altogether.
2. Inspect Your Laptop’s Connections
Next, take a close look at all of the connections between your laptop and its charger.
Make sure everything is plugged in securely and that there are no loose wires or damaged ports. Once you’ve checked all of the connections, try charging your laptop again to see if that solves the problem.
3. Try Charging From a Different Power Source
If you’re still having trouble getting your laptop to charge, try connecting it to a different power source – like a different outlet or even a portable battery pack – and see if that makes any difference. It could be that there’s something wrong with the power source you’re using and switching things up will do the trick.
4. Check for Battery Drainage Issues
Laptop batteries can sometimes drain too quickly, causing them not to hold enough charge To fix this, you can change some of your power settings so that less energy is being used when you’re working on battery mode 5 Update Your BIOS Sometimes, a quick BIOS update can solve problems with how your computer interacts with its hardware- including its battery, In other words, it might just be worth checking to see if there’s an updated version of BIOS available for your particular model of laptop And if there is, go ahead and install it.
5 Ways To Fix A Laptop Battery Not Charging Summary
• Check The Battery Indicator Light – Is The Light On?
• Inspect Your Laptop’s Connections – Are All Wires & Ports Intact?
• Try Charging From A Different Power Source.
• Check For Battery Drainage Issues & Adjust Power Settings Accordingly.
Dell Laptop Battery Not Holding Charge

If you have a Dell laptop, you may have experienced the frustration of having your battery not hold a charge. This can be a real problem if you’re trying to use your laptop on the go and don’t have access to an outlet. There are a few things that could be causing this issue, and luckily there are also a few things you can do to fix it.
One reason why your Dell laptop battery might not be holding a charge is that it’s old. Batteries degrade over time and after a few years, they simply don’t work as well as they used to. If your laptop is more than three or four years old, it’s probably time to start shopping for a new battery.
Another possibility is that there is something wrong with the charging port on your laptop. It’s possible that the port is loose or damaged and needs to be repaired or replaced. You can try wiggling the cord around in the port to see if that makes any difference.
If not, then you’ll need to take your laptop to a repair shop to have them take a look at it. Finally, it’s also possible that your computer’s power management settings are set incorrectly and are draining the battery too quickly. To check this, open up the control panel and click on “Power Options.”
From here, you can change how long before the screen shuts off when running on battery power and other similar settings. Try playing around with these until you find something that works better for you. Hopefully one of these tips will help you get your Dell laptop battery holding a charge again so you can use it without worry when you’re away from an outlet!
How to Fix Laptop Battery Not Charging?
If your laptop battery isn’t charging, it could be due to a number of factors. Here’s how to troubleshoot and fix the problem. First, check that the charger is properly plugged in and that the power outlet is working.
If both of those are fine, then the issue could be with the battery itself. If your laptop is still under warranty, you may be able to get a replacement battery from the manufacturer. Otherwise, you can try replacing the battery yourself (if you’re comfortable doing so).
There are a few things you can try to clean your current battery contacts.
| 1 | Use a cotton swab dipped in rubbing alcohol to clean any dirt or debris off of the contacts. |
| 2 | Then, use a pencil eraser to lightly scrub the contacts until they’re shiny. |
| 3 | Put a drop of superglue on each contact point and let it dry before reassembling your laptop. |
After following these steps, your laptop should charge properly again!
HP Laptop Battery Not Charging
If you’re using an HP laptop and you find that the battery is not charging, there are a few things that could be causing the issue. Here are some troubleshooting tips to help you get your laptop’s battery charging again:
An adapter is Properly Connected
Make sure that the power adapter is properly connected to both the laptop and an outlet. If it’s not plugged in securely, the laptop won’t charge.
Power Cord or AC Adapter Has Any Visible Damage
Check to see if the power cord or AC adapter has any visible damage. If so, replace it with a new one.
Using a Different Outlet or Surge Protector
Try using a different outlet or surge protector. Sometimes outlets can go bad and cause issues with charging laptops (or other electronics).
Re-Insert It
One thing that sometimes works is to remove the battery entirely, then re-insert it after 30 seconds or so have passed.
This can reset things and get the charging process going again. 5. If none of these tips work, then there may be an issue with either the laptop itself or the battery itself.
Laptop Won’t Charge Or Turn on
If your laptop won’t charge or turn on, there are a few things you can try to troubleshoot the issue. First, check to make sure that the power cord is plugged into both the laptop and an outlet. Next, try different outlets to see if that’s the issue.
If not, then it’s possible that the battery is dead and needs to be replaced. If you’re still having trouble, then it’s best to consult with a computer technician to diagnose and fix the problem.
Why Won’t My HP Laptop Hold a Charge?
It can be frustrating when your laptop won’t hold a charge, especially when you’re relying on it for work or school. There are a few possible reasons why this could be happening, so let’s take a look at some of the most common ones.
One reason why your HP laptop might not be holding a charge is because the battery is old.
Over time, batteries will lose their ability to hold a charge as they age. If you’ve had your laptop for several years, it’s likely that the battery is simply worn out and needs to be replaced.
Another possibility is that there’s something wrong with the charging port on your laptop.
If the port is loose or damaged, it can prevent the charger from making a proper connection and charging the battery. Inspect the port carefully to see if there’s any visible damage that could be causing the issue.
Finally, it’s also possible that there’s an issue with the power adapter itself.
Sometimes, these adapters can go bad and stop working properly. Try plugging your laptop into another outlet using a different adapter to see if that solves the problem.
If you’re still having trouble after trying all of these things, then you may need to contact HP customer support for further assistance.
HP Laptop Won’t Charge Or Turn on
Are you having trouble with your HP laptop not charging or turning on? This can be a frustrating problem, but there are some things you can try to get it working again.
First, make sure that the power cord is firmly plugged into both the laptop and the wall outlet.
If it’s loose, try wiggling it around a bit to see if that helps. Sometimes the connection can be loose and need to be secured.
If the power cord seems to be fine, then your next step is to check the battery.
Remove it from the laptop and make sure that the connections are clean and secure. If they’re dirty, you can clean them with a cotton swab dipped in rubbing alcohol. Once everything is clean, put the battery back in and try charging again.
If your HP laptop still won’t charge or turn on, then you may need to take it in for service. It could be a problem with the power adapter, charger port, or motherboard and will require professional diagnosis and repair.

How Do You Revive a Weak Laptop Battery?
It’s no secret that laptop batteries don’t last forever. In fact, most only have a lifespan of about three to five years before they need to be replaced. But what if your battery is starting to show signs of weakness and you’re not ready to replace it just yet?
Is there anything you can do to revive a weak laptop battery and give it a new life? Here are a few tips:
Make sure your laptop is turned off and unplugged before you begin. Then, remove the battery from its compartment. If your laptop has a removable battery, this will be easy to do. If not, you may need to consult your owner’s manual for instructions on how to access the battery compartment.
Once the battery is removed, clean any dirt or debris from the terminals using a soft cloth or cotton swab. Be careful not to damage the terminals while cleaning them.
Next, use a voltage meter to test the charge of the battery cells. If any of the cells are below 2 volts, it’s time to replace the entire battery pack. However, if all of the cells are above 2 volts, you can move on to reviving your weak laptop battery by following these steps:
- Connect one end of a 12-volt DC power adapter cable (or “car charger”) to your weak laptop battery and plug the other end into a working AC outlet or car cigarette lighter socket (if reviving your laptop battery in an automobile);
- Do not connect both ends of the adapter cable at once as this could cause sparks and damage your computer or battery damage yourself! Follow the manufacturer’s instructions when connecting an external power source directly to a battery;
- Many laptops will display an error message if an unsupported voltage is applied directly to their batteries, do not ignore this message!
Set your multimeter to meter the voltage between the positive and negative terminals of each cell in your battery by touching the red lead to the positive terminal and the black lead simultaneously to each negative terminal one at a time. You should measure approximately 2 volts for a healthy cell in a 6-cell battery pack (12 volts divided by 6 cells=2 volts per cell)and 3 volts for a healthy 8-cell battery pack(24 volts divided by 8 cells=3volts per cell).
Why Would a Battery Not Hold a Charge?
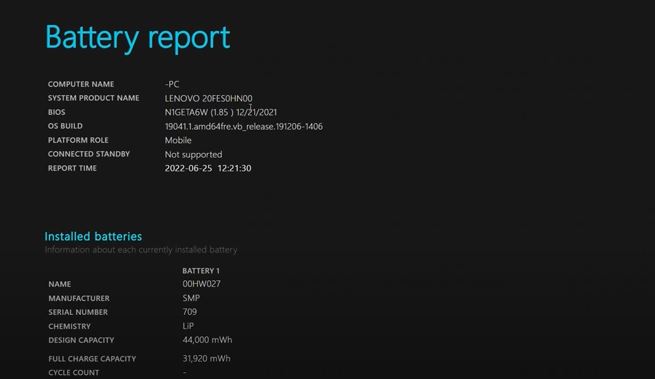
A battery not holding a charge can have many causes. The three most common reasons are sulfation, corrosion, and old age. Sulfation occurs when lead acid batteries are left discharged for too long.
When this happens, lead sulfate crystals form on the battery’s lead plates. These crystals prevent the flow of electricity and cause the battery to lose its ability to hold a charge. Corrosion is another common reason why batteries fail to hold a charge.
Corrosion occurs when the battery’s terminals and connections are exposed to moisture and air. This causes a build-up of oxide that prevents electrical current from flowing properly. Old age is also a factor in why batteries may stop holding a charge.
As batteries age, their ability to store and release energy declines. This is due to the degradation of the battery’s internal chemical components. There are several ways to prevent these problems from occurring in the first place: check electrolyte levels regularly, keep batteries clean and free of dirt and debris, and avoid discharging them too low (below 20%).
If you do find yourself with a battery that won’t hold a charge, there are some things you can try to revive it: Equalization charging (for lead acid batteries), desulfation (using an electronic device), or simply replacing it altogether.
Conclusion
Laptop batteries are designed to last for a certain number of charge and discharge cycles. Over time, as the battery is used and charged, it will begin to hold less of a charge until eventually, it won’t hold any charge at all. While you can’t fix a laptop battery that won’t hold a charge, there are ways to prolong its life and get the most out of it while you can.
There are a few things you can do to try and prolong the life of your laptop battery:
- Use your laptop on AC power as much as possible rather than running solely on battery power. This will help keep the battery from overworking itself.
- When you do have to use your laptop on battery power, try and keep the screen brightness low and disable any unnecessary features or programs that may be running in the background.
- Avoid letting your laptop’s battery drain completely before recharging it. It’s better for the battery to recharge sooner rather than later when it gets down to around 20% capacity.
- Store your laptop in a cool, dry place when not in use. Extreme temperatures can shorten the lifespan of lithium-ion batteries. While there are ways to prolong the life of your laptop battery, eventually all batteries will reach the end of their lifespan and need to be replaced.
If your laptop is no longer holding a charge like it used to, it may be time for a new one.
Used Resources: